Bloggeris postituse tegemine on väga lihtne. Sellele kulub vähe aega ning see tasub end ära, kuna hiljem leiad kiirelt vajaliku info. Kuigi postitused on päevikuvormis, pole ajaline postitus väga määrav. Olulisem on lisada postitustele märksõnad ehk sildid, et vajalikud teemad kiirelt nende järgi üles leida.
Näiteks võin tuua enda digitaalse arengumapi koolituse „Õppimine digiajastul“ kohta. Olen siia lisanud kõik kodu- ja tunnitööd koos vajalike (ekraani-) piltide, videote, linkide ja kommentaaridega. Iga uue keskkonna puhul linkisin alati ka selle juhendi, et ei peaks seda mujalt otsima. Iga ülesande jaoks lõin eraldi postituse, mille varundasin vajalike märksõnadega (näiteks Triptico, veebitahvel, sünonüümisõnastik, juhend).
Konto loomine
Konto loomine on tasuta. See on lihtne, kui teil on olemas Google’i (Gmaili) konto. Vajutades drive.google.com lehel „Apps“ lingile, on leitav alljärgnev koht Bloggerisse sisenemiseks. Samuti võib siseneda kohe blogger.com lehekülje kaudu Google’i konto paroolidega.

Avaneb leht, kus on võimalik valida „Uus Blogi/ New Blog“. Blogi loomiseks on esmalt 3 sammu:
1) mõelge blogile nimi, mis jääb esilehel pealkirjaks (saab hiljem vajadusel muuta);
2) valige blogi aadress (nimi.blogspot.com);
3) valige blogile sobiv taust (saab hiljem muuta).
Postituse tegemine
Pärast uue blogi loomist tehke esimene postitus, vajutades lingile „Alustage postitamist/Start“.

Blogger
Postitusel saab muuta kirja stiili, suurust, värvi.
![]()
Saab lisada linki, pilte, videoid.
Blogger
Lingi lisamine
Postituse teksti sisse lingi lisamiseks minge esmalt kõrvalaknas soovitud lehele ja kopeerige lehe aadress.

Seejärel minge uuesti postituse lehele ja trükkige sinna soovitud sõna või väljend, mida tahate linkida. Märgistage see väljend ja vajutage lingi nupule.

Avaneb aken, kuhu saate kleepida varem kopeeritud lingi. Lisaks soovitan kindlasti panna linnukese, et lingitav leht avaneks uues aknas.
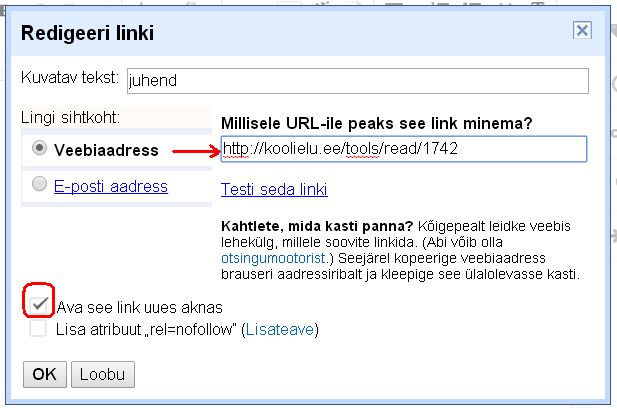
Pildi lisamine
Pilte saab lisada nii veebist URLi abil kui ka arvutist ja telefonist.

Blogger
Kahjuks ei saa postitusele lisada teisi failitüüpe. Aga selleks soovitan panna fail näiteks Google Drive’i ja sealt linkida.
Ekraanipildi tegemine
Vahel on vaja enda tööst fotot ehk ekraanipilti. Selleks tuleb vastav töö ekraanil avatuna hoida ja vajutada klaviatuuril klahvile Print Screen (Prnt Scrn). Kui klahvil on ümber nelinurk, siis eeldab see ka samal ajal Funktsiooni klahvi (Fn) vajutamist. Selle liigutuse tagajärjel tekib arvutimällu pilt, mille saab kleepimiskäsuga avada mõnes joonistusprogrammis (näiteks Paint) või fototöötlusprogrammis, kus omakorda võib pildist välja lõigata vajaliku osa ja selle salvestada.
Video lisamine
Video lisamiseks minge esmalt lehele, kus teie valitud video asub. Näiteks youtube.com-i lehel valige video alt: Jaga/Share – Manusta/Embed. Valige videole sobiv suurus.
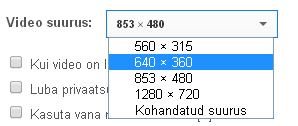
Siis kopeerige (pildil näitena kopeeritud) kood.
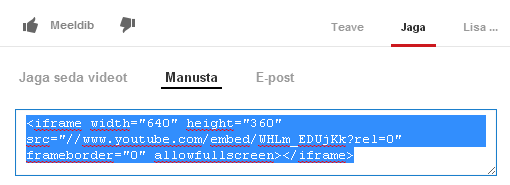
Seejärel minge tagasi postituse lehele. Valige seal HTML-vaade.
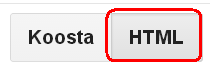
Postituse sisu väljas tekkis HTML-koodi vaade. Kleepige tekst sinna. [kleebi.png] Pärast kleepimist vaadake uuesti tavavaadet, vajutades nupule „Koosta/Compose“.

Postituse lõpetamiseks vajutage “Avalda/Publish“ nuppu.

Kui te ei soovi kohe postitust avaldada, siis võite esialgu „Salvesta“ linki vajutada.
Postituse seaded
Lehe paremal servas asuvad postituse seaded, kus saab näiteks lisada märksõnu, muuta postituse aega.
Märksõnade ehk siltide lisamine
Märksõnade lisamine on väga oluline tegevus. Nende järgi leiate üles varem tehtud postitused. Igale postitusele võib lisada mitu märksõna. Selleks avage link „Sildid/Labels“.

Sisestage sõnad komaga eraldades ning vajutage „Valmis“ lingile. Märksõnade ühtlustamiseks soovitan kasutada ka varem sisestatud märksõnu.

Aja määramine
Postituse „Ajakava“ lingi alt saab valida, kas soovite postituse kuupäeva automaatset määramist või soovite aja määrata ise.

Ise aega määrates saate postituse avalikustada tulevikus mingil kindlal päeval ja kellaajal või märkida, justkui oleks see juba varem avaldatud.
Küljendus
Oluline on ka lehekülje küljendus.
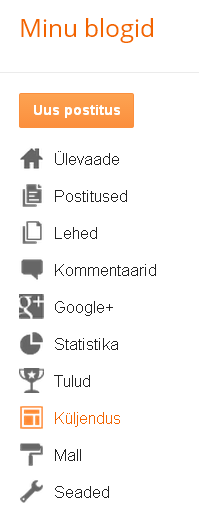
Siin saab märkida, millised vidinad on arengumapi juures vajalikud. Kindlasti peaksid seal olema nähtaval märksõnad.
Vidinate lisamine
Valige küljenduse lehel „Lisa vidin/ Add Widget“.

Uues aknas on võimalik valida erinevaid vidinaid. Märksõnade jaoks vajutage vidina „Sildid“ kõrval olevale plussile.

Avanenud aknas [seadistamine.png] saab teha endale sobivaid valikuid ja nimetust „Sildid“ ka muuta. Vidina „Profiil“ abil saate teha nähtavaks blogi autori. Hea on kasutada ka vidinat „Blogiarhiiv“. „Linkide loend“ võimaldab teha lemmiklinkide kogu. Vidinate järjekorda saab neid lohistades muuta.
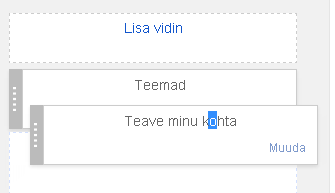
Blogipostituse seaded
Valides küljenduse lehel „Blogipostitused“ aknas sõna „Muuda/Edit“, saate määrata, millised teated teie postituse all on nähtavad, ning muuta/tõlkida mõningaid sõnu.
Näiteks:
- mitu postitust on esilehel nähtavad;
- kas näitate postitamise kuupäeva, postitajat, märksõnu, kommentaare jne. Kindlasti jätke linnuke siltide ehk märksõnade ette. Pärast valikuid vajutage kindlasti „Salvesta“ lingile.

Eesti keele seaded
Soovitan ka keele seaded eestikeelseks muuta. Seaded > Keel ja vormindamine > Keel > eesti keel.

Blogger
Avatud või suletud blogi
Avaliku blogi puhul saavad koolitaja(d) ja rühmakaaslased jälgida teie töid ja arengut. Koolitajad tavaliselt õhutavad mõtteid kirja panema. Nii kasvab õppija teadlikkus ja areneb loominguline pool.
Mõni siiski ei taha teistega oma portfooliot jagada. Seetõttu saab valida, kas luua avatud või suletud blogi. Selleks ava Seaded > Põhiteave > Blogi lugejad.
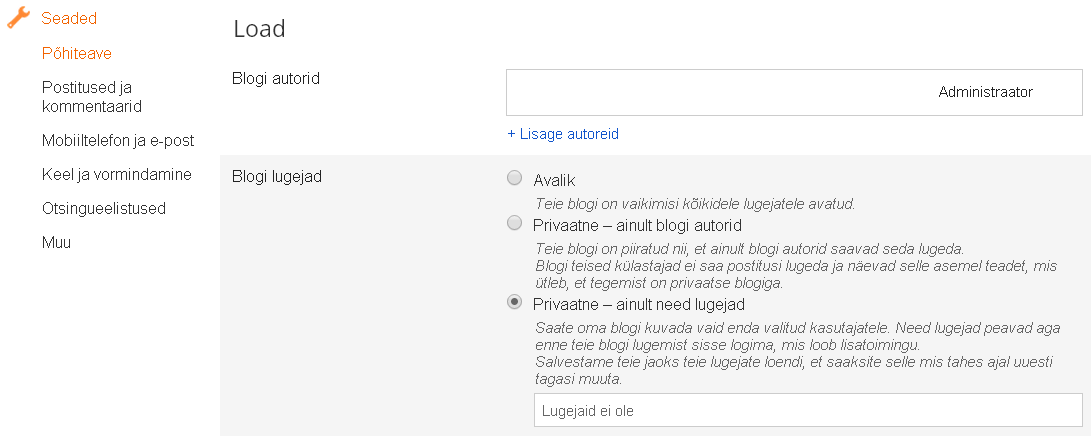
Blogger
Seal on võimalik määrata, kas blogi on avalik, privaatne ainult autoritele või privaatne määratud isikutele. Viimasel juhul tuleb sisestada määratud inimeste e-posti aadressid. Pärast määranguid salvestage muudatused.
Igaüks võib enda digitaalset arengumappi oma äranägemise järgi muuta, lisada sellele vidinaid, muuta tausta jne. Julget pealehakkamist!
Tutvuge ka Bloggeri varasema juhendiga.
Vaata ka teisi arengumapi loomise juhendeid:


